The CALLMaster Main Window is used to start the CALLMaster service if it is not already running; to view activity; to stop and start the service, all lines or a single line; and to manage parameters and ports.
Open the Main Window
You can open the CALLMaster Main Window via the desktop shortcut or from the ‘Start/All Programs/CALLMaster’ group.
- If the CALLMaster service is running, the Main Window
will automatically open.
- If the CALLMaster service is not running,
you will be given the option to start the service.
The CALLMaster service must be running to open the Main Window. However, the Main Window does not need to be open for the CALLMaster service to run.
If you minimize the Main Window, the CALLMaster Main Window icon
![]() will appear on the
bottom right of your Task Bar. By right clicking on the CALLMaster icon,
you can:
will appear on the
bottom right of your Task Bar. By right clicking on the CALLMaster icon,
you can:
View Activity
The Main Window displays the installed ports and the real time status of each port. It also displays the number of 'Calls' per line and 'Total Calls' inbound and outbound handled by the system since the last service start.
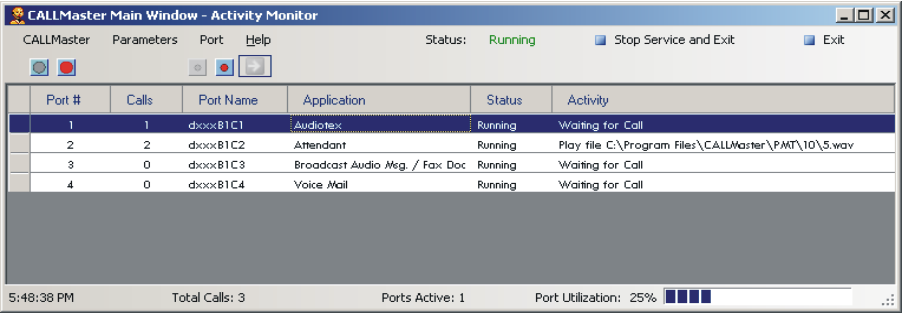
Information for each port includes:
- the 'Port #';
- the number of 'Calls' it has received/made;
- the current 'Application' (e.g. Voice Mail, Attendant, Audiotex,
<Custom IVR>) running on the port;
- the 'Status' (Running/Stopped); and
- the 'Activity' (Waiting for
Call, Suspended, Resumed Waiting for Call or the activity currently being
executed on the line e.g. GetDTMF, prompt currently being played).
Information displayed at the bottom of the screen shows:
- the current time. It must be correct for the system to
properly record the date and time your calls are received;
- 'Total
Calls' inbound and outbound handled by the system since the last
service start;
- the number of 'Ports Active';
- the 'Port
Utilization' as a percent of the total.
Stop and Start the Service, All Lines or a Single Line
The CALLMaster service 'Status' is displayed on the top right with the options to 'Stop Service and Exit' the Main Window or just 'Exit' the Main Window.
You can Start and Stop an individual line or all lines.
- Select ‘CALLMaster | Stop All Ports’ or press the large Red button
![]() to stop all lines from answering calls.
to stop all lines from answering calls.
- To stop a single line, highlight the line and pressing the small
Red button
![]() .
.
- The big Green button
![]() and the small Green button
and the small Green button
![]() are used to start all lines or a single line.
are used to start all lines or a single line.
If you experience a line not responding or the entire program not responding you might want to wait a few minutes to confirm that it is not responding or just processing. You run the Task Manager to check for 100% CPU utilization (small bar graph in icon tray when launched), which would indicate an infinite loop. If CPU utilization is 100%, then you may Highlight that line, issue a Line Stop (small Red button) and then a Start (small Green button).
Manage Parameters and Ports
Use the 'Parameters' drop down list to update the required parameters. The change values will take effect as soon as the record is updated.
Use the 'Ports' drop down list to 'Start Selected Port', 'Stop Selected Port' or 'Change Application'. The selected Port must be highlighted to make any of these changes. The application change will take effect on the next call made/received on that port.
If you are using the CALLMasterSQL database, make sure your SQL Server is running and the database is attached.